ここでは、OutlookにS/MIME用の電子証明書を設定する方法を記述します。
まず、電子証明書発行機関から電子証明書を入手します。電子証明書は .pfx の付いたファイル名となります。電子証明書の入手方法については、こちらの「電子証明書関連」を参照してください。
ここから、この証明書をOutlookにインストールし設定していきます。
Outlookで、「ファイル」->「オプション」->「トラストセンター」に行き、「トラストセンターの設定」->「電子メールのセキュリティ」->「インポート/エクスポート」に行きます。ここで、「インポートするファイル」の「参照」をクリックして、先ほどダウンロードした .pfx ファイルを選択します。
「パスワード」のフィールドに、先ほどメールで送られてきたパスワードを入力します。次に、OKをクリックしてください。
そうすると、以下の画面に戻りますので、今度は一番上の電子メールの暗号化のところの「設定」をクリックします。
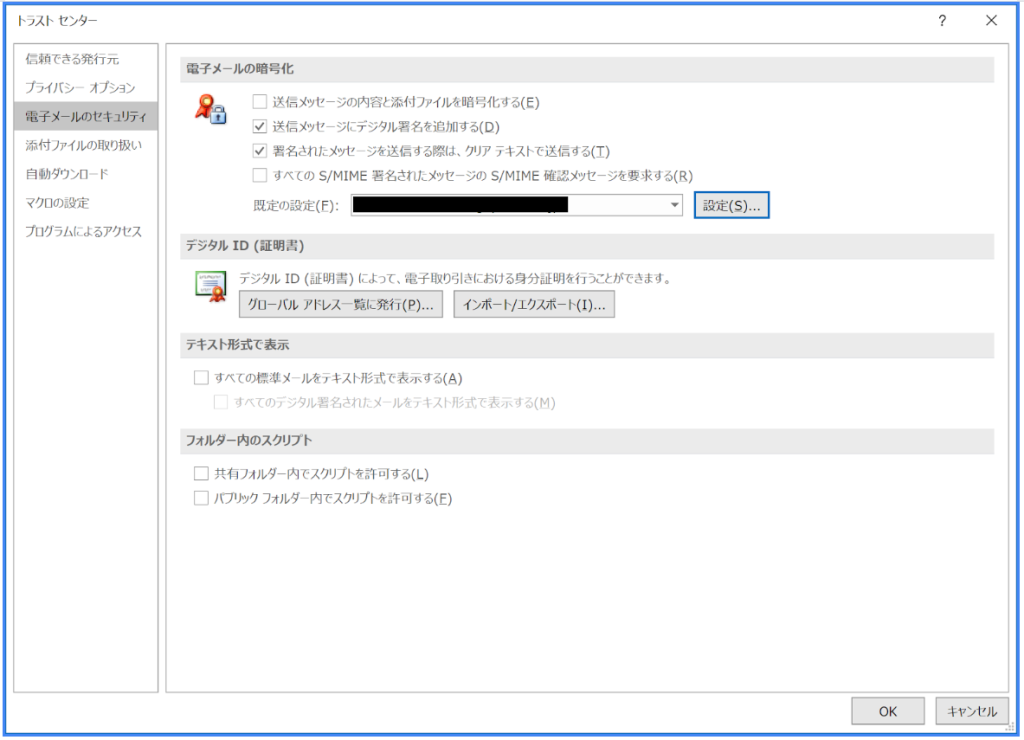
以下の画面になりますので、「署名証明書」と「暗号証明書」のところの「選択」をクリックしてください(順次)。次の画面で証明書が選択できるようになっていますので、それを選択してOKを押してください。すでに複数の証明書があり該当の証明書が出てこない場合には「その他」をクリックしていただくと出てきますので、それを選択してください。これを、「署名証明書」と「暗号証明書」の両方で行って下さい。それから、「セキュリティ設定名」に適宜名前を入れて、OKです。
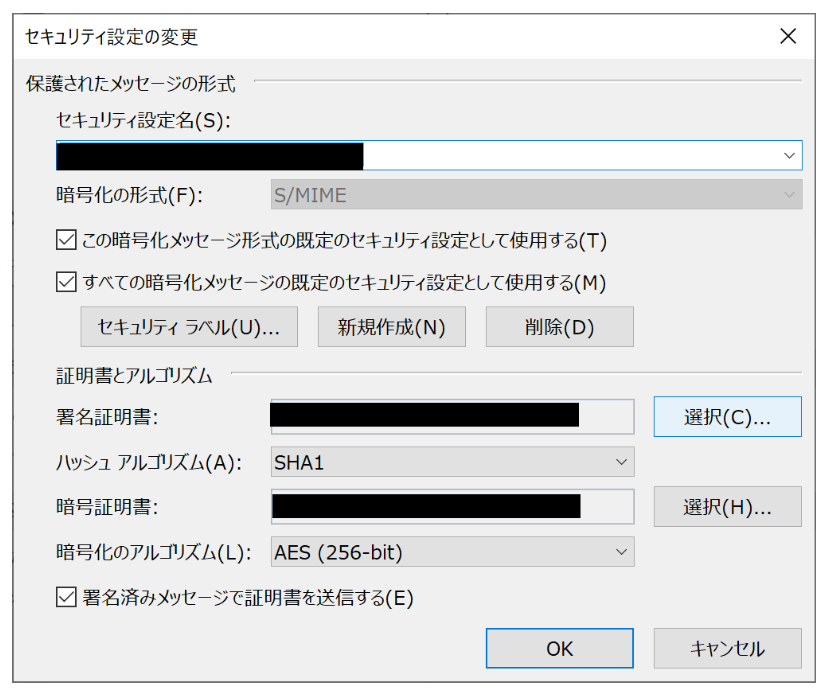
先ほどと同様の「電子メールのセキュリティのページで、一番上の「電子メールの暗号化」のところの「送信メッセージにデジタル署名を追加する(D)」にチェックを入れます。これにより、メール送信時のデフォルトが署名付きの設定になります。なお、ここでは暗号化は行いません。
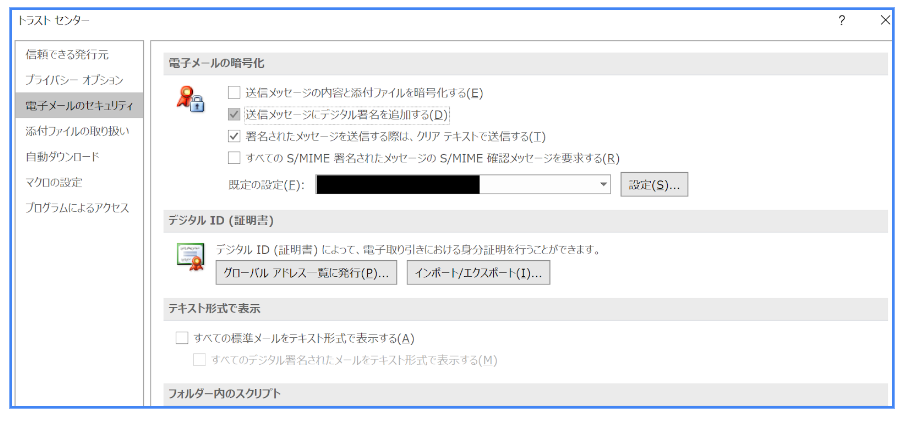
それでは、実際にOutlookで電子署名付きのメールを送信しましょう。
「新しいメール」をクリックして、下の図の赤い円の「オプション」をクリックすると、「署名」がグレーにマークされているのが分かります。デフォルトで、電子署名付きのメールとなります。
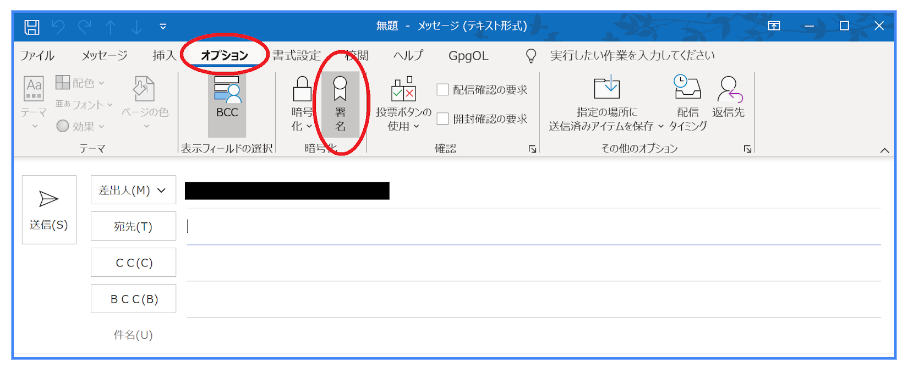
なお、最初に送信するときに以下のポップアップが表示されますので「許可」してください。
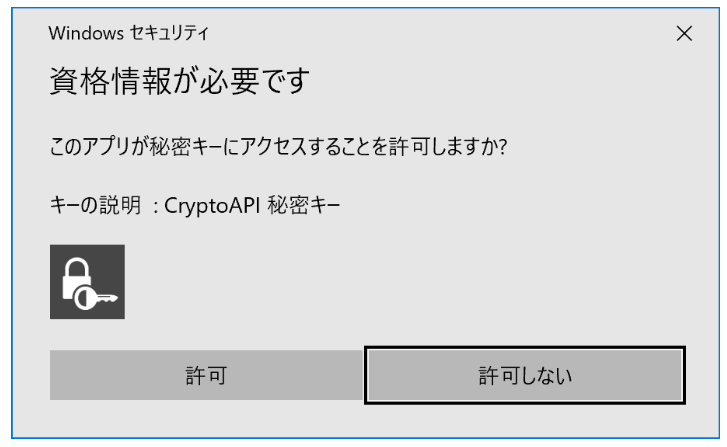
電子署名付きのメールの受信者は、以下のように右上に赤い証明書のマークが付いたメールを受けとります。これをクリックしていただくと証明書が有効であること及び証明書の詳細が表示できます。
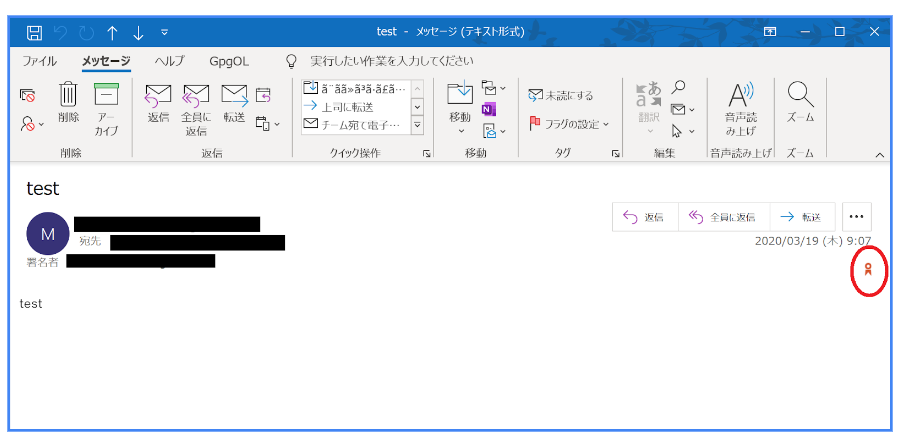
以上です。
